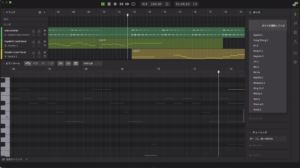ギターやベースを自宅でレコーディングしたり、ライブで手軽に本格的なアンプサウンドを再現したりできたら便利ですよね。そんな願いを叶えてくれるのがIK Multimediaの「TONEX」シリーズです。
本記事では、PC/Mac用ソフトウェアの「TONEX Editor」を例に、インストールから初期設定、実際の使い方までを解説します。自宅での練習・レコーディングや、スタジオ&ライブなどでも役立つので、ぜひ参考にしてみてください!
1. TONEX Editorとは?
「TONEX Editor」(以下、TONEX)は、ギター/ベース用アンプやペダルのサウンドをAI技術でモデリングし、ソフトウェア上でリアルに再現することができるツールです。IK Multimediaが提供する「TONEX Pedal」(ハードウェア版)や、クラウドサービス「ToneNET」との連携も可能。
- 実機アンプやペダルをキャプチャ(モデリング)
- 豊富なプリセットやカスタムモデルをライブラリ管理
- オンラインのToneNETでユーザー同士の音色共有
自宅でアンプを大音量で鳴らさなくても、お気に入りのアンプサウンドをソフトウェア上で手軽に録音・演奏できるのが最大のメリットです。

2. 必要な機材・準備
- パソコン(Windows/Mac)
- ある程度のCPUパワーが必要。動作環境はIK Multimedia公式サイトを要確認。
- オーディオインターフェース
- ギターを直接録音する場合や、実機アンプをキャプチャする場合には必須。
- 入出力が複数あればアンプやマイクを正しくルーティングしやすい。
- ギター or ベース
- もちろん演奏に使用。
- 必要に応じて実機アンプ、エフェクト、マイク
- キャプチャ(モデリング)したい機材を準備。アンプからキャビネットにマイクを立てる際は、周囲の騒音対策も考慮。
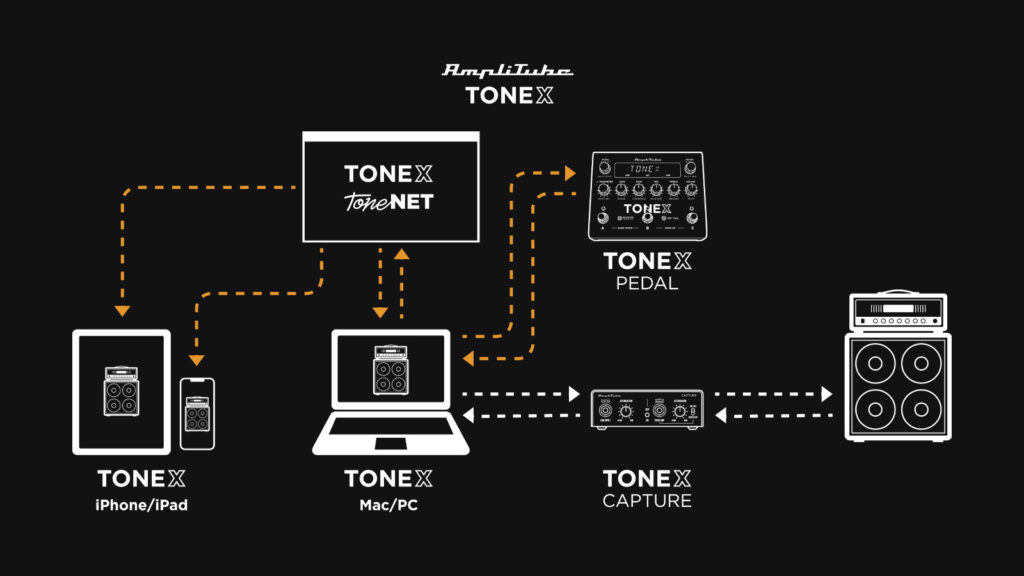
3. インストールと初期設定の流れ
3-1. IK Multimediaのアカウント作成
まずはIK Multimedia公式サイトでユーザーアカウントを作成。
IK Multimedia公式サイト
3-2. Product Managerのインストール
IK Multimediaの製品は「Product Manager」を使うとダウンロードやアップデートが楽になります。アカウントでログインし、TONEXを入手しましょう。
3-3. TONEXのアクティベーション
- Product Manager上でTONEXをダウンロード
- 同じアカウントでログインしてライセンスをアクティベート
3-4. オーディオ設定
初回起動時にオーディオデバイス(オーディオインターフェース)やサンプルレートを設定します。**ASIO(Windows)やCore Audio(Mac)**を選び、バッファサイズを小さめにするとレイテンシ(音の遅れ)が少なくなります。
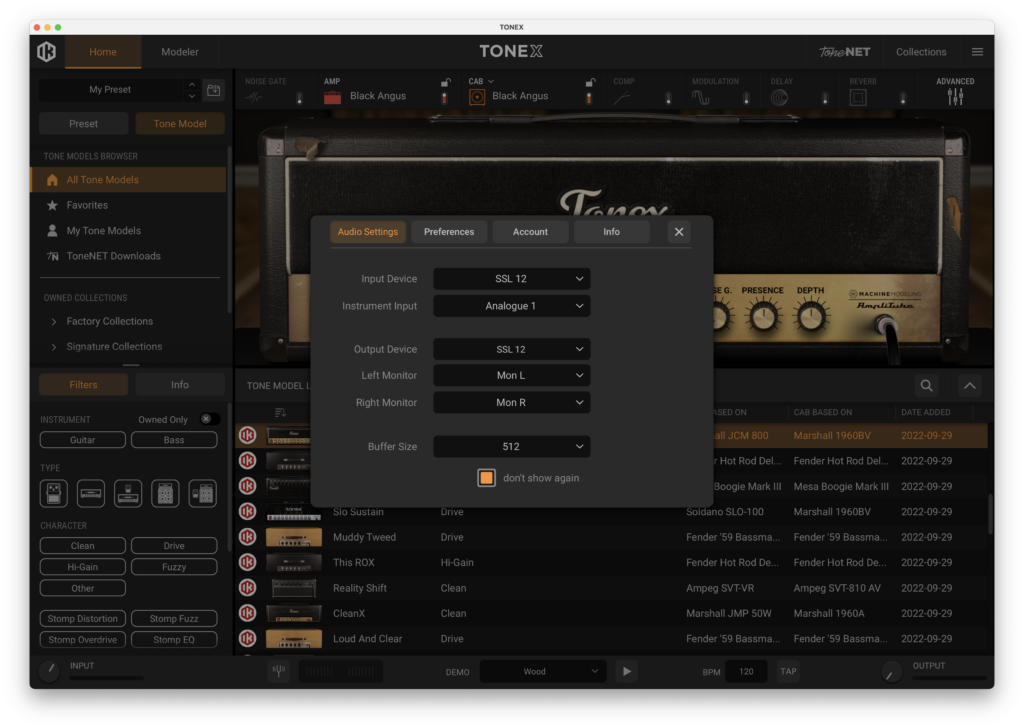
4. 基本画面の構成
TONEX Editorには、主に以下の3つの画面があります。
- MODEL
- AIで生成されたアンプやエフェクターの「Tone Model」を読み込んで演奏。
- ゲイン、EQ、スピーカー設定などを調整可能。
- CAPTURE
- 実際のアンプやペダルをキャプチャして、新たなTone Modelを作るモード。
- LIBRARY / ToneNET
- ローカルに保存しているTone Modelや、オンラインのToneNETで共有されている音色を管理・ダウンロード。
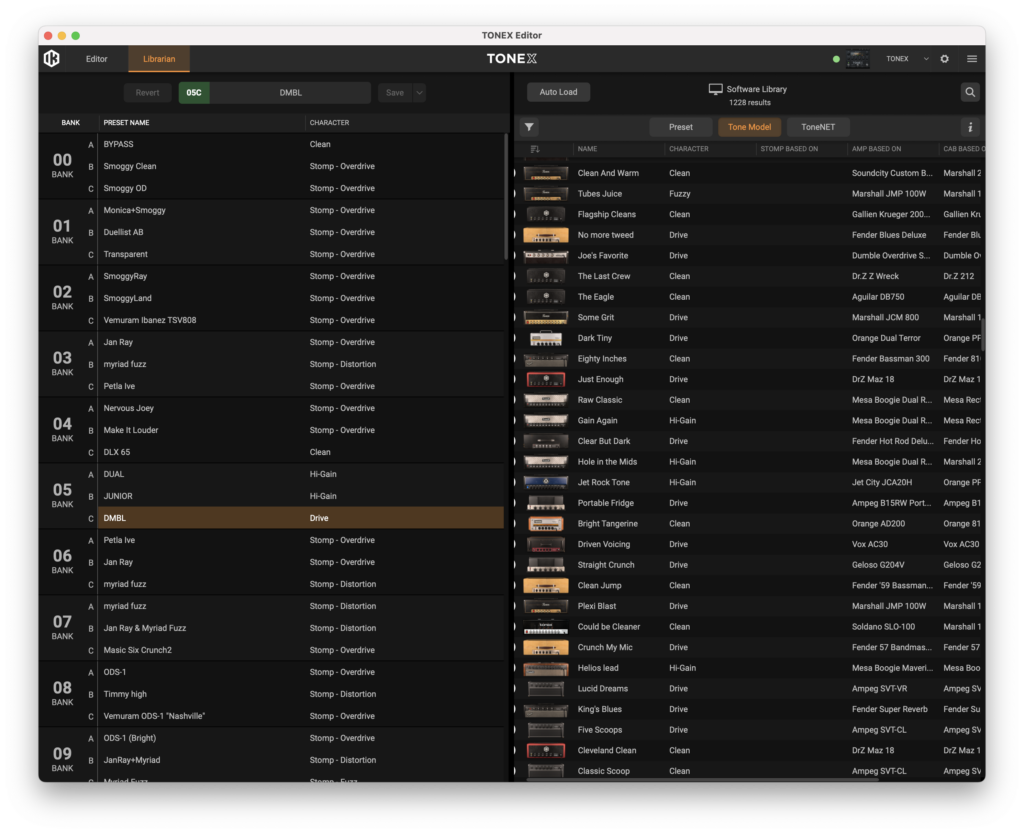
5. 「CAPTURE」モードでのアンプ/ペダルの取り込み方法
TONEXの大きな魅力は、実機のサウンドを自分でモデリングできること。ここでは「CAPTURE」画面を使った手順を簡単にご紹介します。
5-1. 配線を確認
- ギター → オーディオインターフェースIN
- オーディオインターフェースOUT → 実機アンプ → キャビネット → マイク → オーディオインターフェースIN
- 歪みペダルのみをキャプチャする場合は、ペダル→インターフェース→モニターなど簡単なループでもOK。
5-2. Test Toneでチェック
「CAPTURE」画面を開き、Test Tone(テスト音)で入力レベルの確認を行います。オーディオインターフェースのゲインが高すぎないかクリッピング(赤ランプ点灯)に注意。
5-3. キャプチャ実行
「Capture」ボタンを押すと、TONEXがテスト信号を発信して録音。AIで分析し、Tone Modelを生成します。
数分~10分程度かかる場合もあるので、パソコンの負荷などに注意しましょう。
5-4. Refineで精度向上
キャプチャ完了後に「Refine」ボタンを押すと、ギターやベースで実際に演奏することでAIが追加学習し、より本物に近いサウンドになる可能性が高まります。
5-5. モデルを保存
生成されたモデルに名前やタグを付けて保存。アンプ名やマイク、キャビネット情報などをメモしておくと、後から探しやすいです。
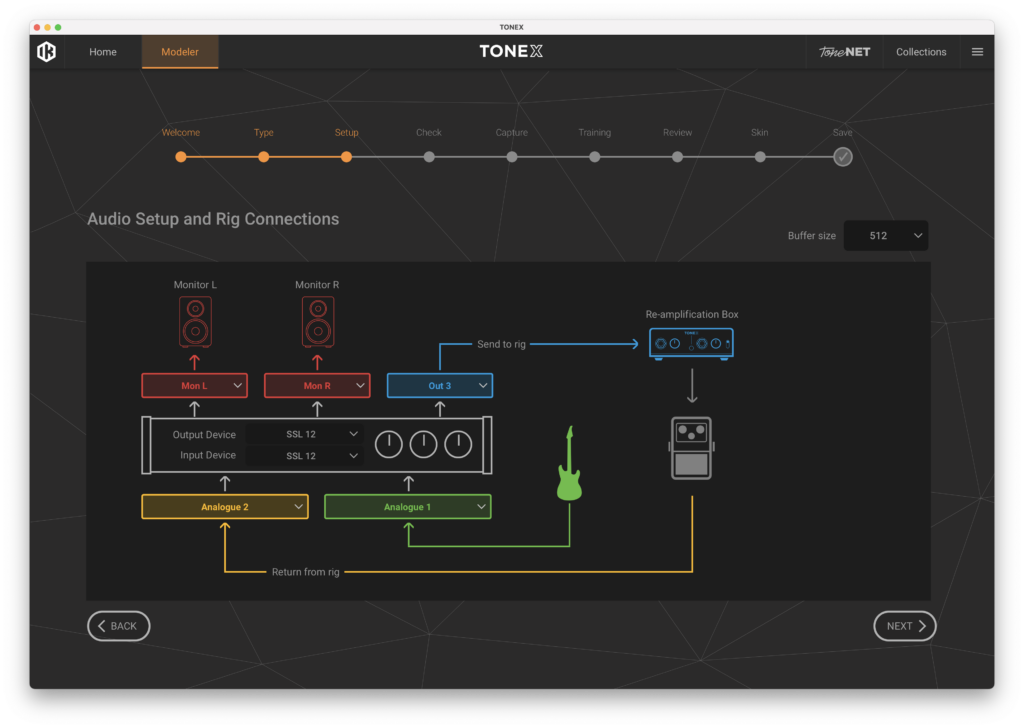
6. LIBRARYとToneNETの活用
6-1. ローカルのLibrary管理
- 「LIBRARY」タブから、インストール済みまたは自分が作成したTone Modelを一覧表示。
- カテゴリー検索やキーワード検索で素早く目的のサウンドを探せます。
6-2. ToneNETで音色を共有
- 「ToneNET」タブで、オンライン上にアップロードされたモデルをダウンロードして試奏可能。
- 自分が作成したモデルをアップロードすれば、世界中のユーザーとサウンドを共有できます。
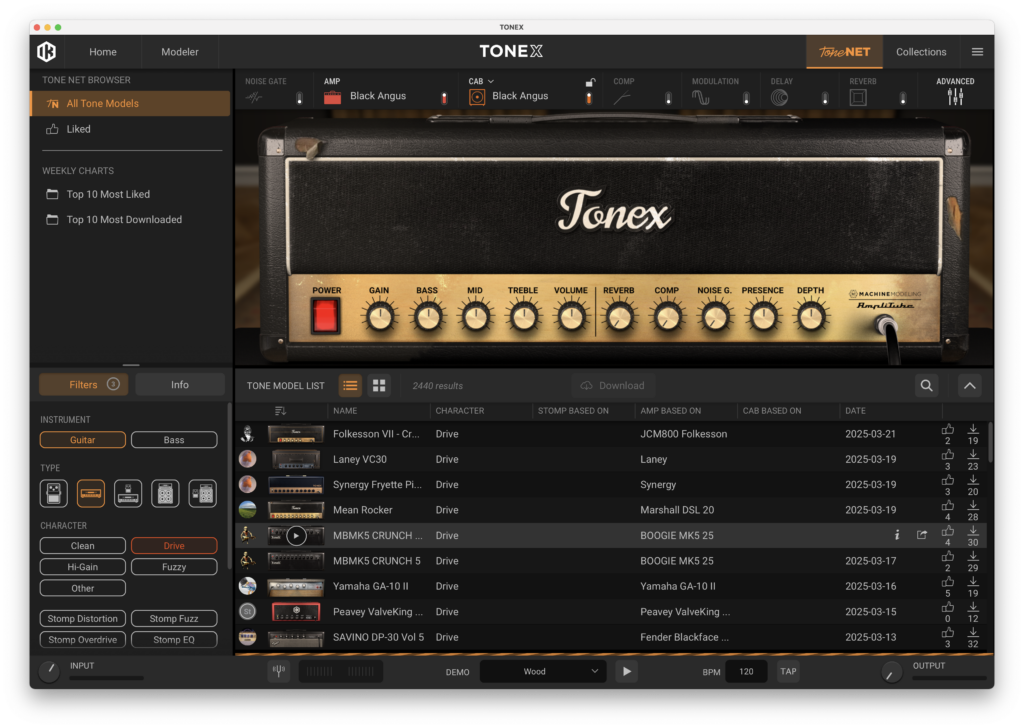
7. 実践的な活用アイデア
- 宅録・自宅練習
- PCとオーディオインターフェースで深夜でも本格的なアンプサウンドをヘッドホンで楽しめる。
- レコーディング
- DAWでクリーンDIを録音→後からTONEXで好きなアンプモデルを当てるリアンプ的な使い方。
- ライブ・スタジオ練習
- ラップトップや「TONEX Pedal」に自作モデルを入れておけば、アンプを持ち歩く必要なし。
- レアな機材のモデリング
- スタジオや友人が持っているレアなアンプ・ペダルを借りて、データとして保存すれば、いつでも再現可能。
8. よくあるトラブルと対処法
- 音が出ない / レイテンシが大きい
- オーディオ設定(ASIO/Core Audio、バッファサイズ)を見直し。
- キャプチャでエラーが出る
- 配線ミス、オーディオインターフェースのゲイン過多(クリッピング)に注意。
- モデルが実機と少し違う
- Refineを追加で行う。マイキング位置やゲイン設定を再チェック。
- ToneNETに接続できない
- ネットワーク環境を確認し、IK Multimediaアカウントが正しくログインされているか確認。
まとめ
IK Multimediaの「TONEX Editor」は、アンプ/ペダルのAIモデリングからオンライン共有まで一括して行える便利なツールです。自宅環境でも高品質なアンプサウンドを録音・演奏できるので、ぜひ試してみてください。
- インストール & 初期設定
- CAPTUREで実機をモデリング
- MODEL画面で音作り
- LIBRARY / ToneNETで音色を管理・共有
この流れを押さえておけば、あなたのギター/ベースライフがぐっと充実するはず。ぜひTONEXを活用して、思い通りのサウンドを手に入れてくださいね!